
Function+Option+Delete: Delete the next word.Function+Delete: Delete the next character (like the Delete key on Windows.).Option+Delete: Delete the previous word.You can even replicate the behavior of the Delete key on Windows. There’s more than one way to delete text on macOS. Option+Command+Shift+V: Paste from clipboard and match style.
#MAC KEYBOARD SHORTCUTS EDITING HOW TO#
Here’s how to do all of this using shortcuts: You might know how to copy and paste, but do you know how to paste and match style? This automatically formats the pasted text to match the rest of the document. For example, if you copy text from a web page into a Word document, paste and match style will ignore the web formatting and change the text to the font and size in the text document.
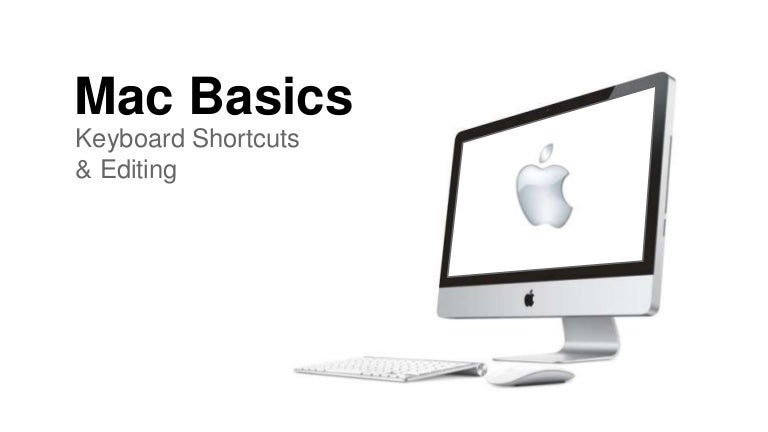
Shift+Command+Left or Right Arrow: Highlights all text to the left or right of the cursor.Shift+Command+Up or Down Arrow: Highlights all text above or below cursor.Shift+Up or Down Arrow: Highlights previous or next line of text.Shift+Left or Right Arrow: Highlights previous or next character.You can click and drag to highlight text, but it’s much faster to do so with the following keyboard shortcuts: RELATED: 42+ Text-Editing Keyboard Shortcuts That Work Almost Everywhere Ray Bond/Shutterstock Selecting Text Similar shortcuts are also available on Windows. Shift+Enter: Starts a new line in apps like Messages, Slack, or WYSIWYG editors.Option+Down Arrow: To the end of current paragraph.Option+Up Arrow: To the beginning of the current paragraph.Command+Right Arrow: To the end of the current line.Command+Left Arrow: To the beginning of the current line.Option+Right Arrow: To the beginning of the next word.Option+Left Arrow: To the beginning of the previous word.

Using the Option and Command keys as modifiers, you can move the cursor in the following ways:
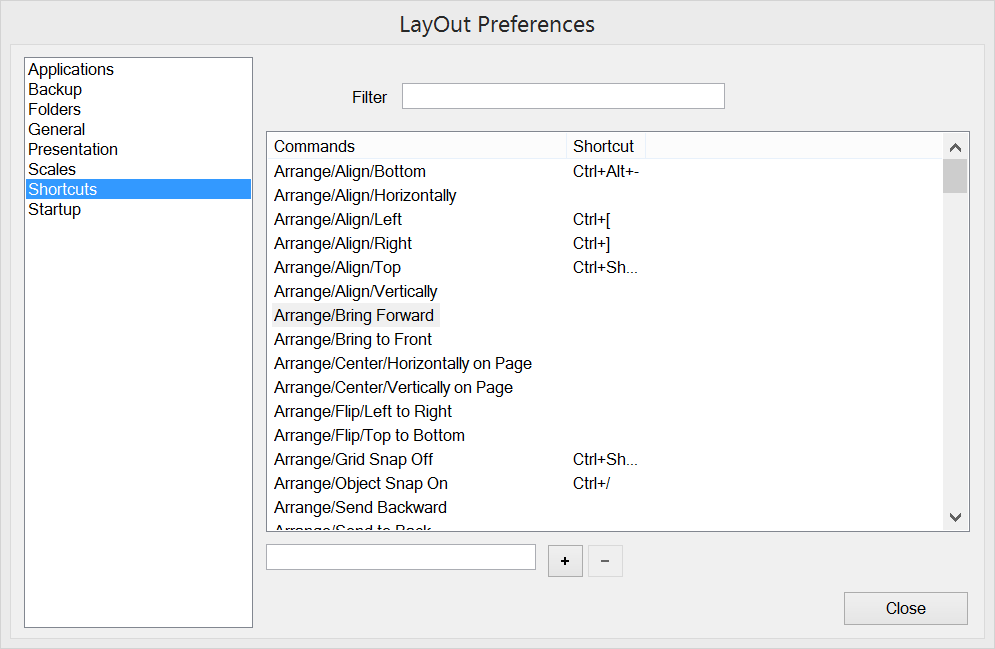
You can use the arrow keys to move the cursor around and press Enter to start a new paragraph.


 0 kommentar(er)
0 kommentar(er)
